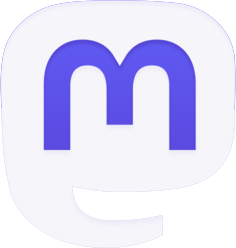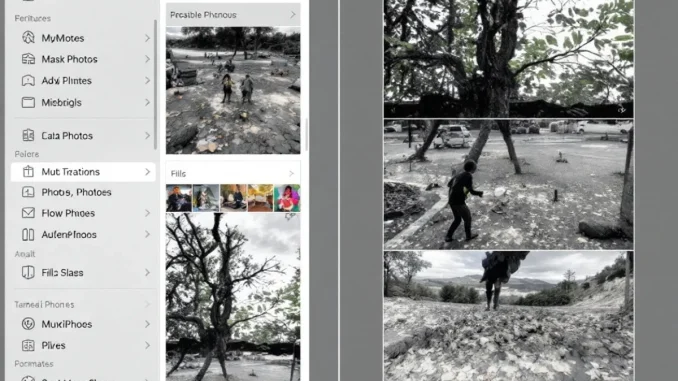
Le transfert de photos entre votre iPhone et votre PC représente une opération courante mais qui peut sembler complexe pour certains utilisateurs. Que vous souhaitiez libérer de l’espace sur votre appareil Apple, créer une sauvegarde de sécurité ou simplement organiser vos souvenirs sur un écran plus grand, ce processus est fondamental. Dans ce guide détaillé, nous allons examiner les différentes méthodes pour transférer vos précieuses images, des solutions natives d’Apple aux applications tierces, en passant par les services cloud et les connexions filaires. Chaque approche sera décortiquée étape par étape, avec ses avantages et limitations, pour vous permettre de choisir celle qui correspond le mieux à vos besoins spécifiques.
Les fondamentaux du transfert de photos iPhone vers PC
Avant de se lancer dans les différentes méthodes de transfert, il est nécessaire de comprendre comment l’iPhone gère les photos et pourquoi le transfert vers PC peut parfois sembler compliqué. Le système d’exploitation iOS d’Apple utilise un format propriétaire pour stocker les images, notamment le format HEIC (High Efficiency Image Container) depuis iOS 11. Ce format, bien que plus économe en espace de stockage, n’est pas toujours compatible nativement avec Windows, ce qui peut compliquer le transfert.
La première étape consiste à vérifier l’état de votre matériel. Assurez-vous de disposer d’un câble Lightning en bon état pour connecter votre iPhone à votre PC. Les câbles endommagés sont souvent la source de problèmes de connexion. De même, vérifiez que votre iPhone est suffisamment chargé pour éviter toute interruption pendant le transfert.
Il est recommandé de mettre à jour votre système d’exploitation, tant sur l’iPhone (dernière version d’iOS) que sur votre PC (Windows 10 ou 11 idéalement). Les versions récentes offrent une meilleure compatibilité et des fonctionnalités de transfert améliorées. Sur Windows 10/11, les pilotes nécessaires à la reconnaissance de l’iPhone s’installent généralement automatiquement lors de la première connexion.
Concernant les formats de fichiers, sachez que vous pouvez configurer votre iPhone pour qu’il enregistre les photos au format JPEG plutôt qu’au format HEIC. Pour cela, rendez-vous dans Réglages > Photos > Formats et sélectionnez « Plus compatible » au lieu de « Haute efficacité ». Cette option facilitera grandement le transfert et la visualisation sur PC.
Autre point fondamental : la gestion de la bibliothèque Photos sur iPhone. Les clichés sont organisés en « Moments », « Collections » et « Années », une structure qui ne sera pas conservée lors du transfert vers PC. Vous devrez donc prévoir une organisation manuelle de vos photos une fois transférées.
Préparation de votre iPhone pour le transfert
Avant tout transfert, quelques manipulations sur votre iPhone peuvent faciliter le processus :
- Déverrouillez votre iPhone et acceptez l’option « Faire confiance à cet ordinateur » qui apparaîtra lors de la connexion
- Vérifiez l’espace disponible sur votre PC pour accueillir les photos
- Fermez toutes les applications utilisant l’appareil photo ou la bibliothèque photos sur l’iPhone
- Si possible, créez des albums pour organiser vos photos sur l’iPhone avant le transfert
Une bonne pratique consiste à effectuer un tri préalable de vos photos sur l’iPhone pour ne transférer que celles qui vous intéressent réellement. Cela permettra d’accélérer le processus et d’économiser de l’espace sur votre PC.
La quantité de photos à transférer influence grandement la méthode à privilégier. Pour quelques dizaines de photos, une solution cloud peut suffire, tandis que pour plusieurs milliers d’images, une connexion câblée directe sera plus efficace et rapide.
Méthode 1 : Transfert via câble USB et l’Explorateur Windows
La méthode la plus directe pour transférer vos photos d’iPhone vers PC reste l’utilisation d’un câble USB et de l’Explorateur Windows. Cette approche ne nécessite aucun logiciel supplémentaire et fonctionne sur pratiquement tous les PC Windows modernes.
Pour commencer, connectez votre iPhone à votre PC à l’aide du câble Lightning fourni avec votre téléphone. Une fois connecté, déverrouillez votre iPhone. Une notification apparaîtra sur l’écran de votre téléphone vous demandant si vous souhaitez « Faire confiance à cet ordinateur ». Appuyez sur « Faire confiance » pour autoriser l’accès à votre appareil.
Sur votre PC, ouvrez l’Explorateur de fichiers Windows (vous pouvez utiliser le raccourci clavier Windows + E). Dans le panneau de navigation à gauche, vous devriez voir votre iPhone apparaître sous la section « Ce PC » ou « Ordinateur ». Le nom affiché sera celui que vous avez donné à votre iPhone.
Double-cliquez sur l’icône de votre iPhone pour accéder à son contenu. Vous verrez alors un dossier nommé « DCIM« , qui contient toutes vos photos et vidéos. Ce dossier peut contenir plusieurs sous-dossiers avec des noms comme « 100APPLE », « 101APPLE », etc. Ces sous-dossiers contiennent vos photos organisées par lots, généralement par date de création.
Pour copier les photos sur votre PC, vous pouvez sélectionner les images désirées en maintenant la touche Ctrl et en cliquant sur chaque photo. Pour sélectionner toutes les photos d’un dossier, utilisez Ctrl+A. Une fois la sélection effectuée, faites un clic droit et choisissez « Copier », ou utilisez le raccourci Ctrl+C.
Naviguez ensuite vers le dossier de destination sur votre PC où vous souhaitez enregistrer les photos. Cela peut être le dossier « Images » par défaut ou tout autre emplacement de votre choix. Faites un clic droit dans ce dossier et sélectionnez « Coller », ou utilisez le raccourci Ctrl+V. Le transfert commencera immédiatement.
Pour faciliter l’organisation, créez des dossiers spécifiques sur votre PC avant le transfert. Par exemple, vous pourriez créer un dossier principal « Photos iPhone » avec des sous-dossiers par année ou par événement. Cela vous aidera à maintenir une structure claire une fois les photos transférées.
Résolution des problèmes courants
Si votre iPhone n’apparaît pas dans l’Explorateur Windows, plusieurs solutions existent :
- Essayez un port USB différent sur votre PC
- Redémarrez votre iPhone et votre PC
- Vérifiez que votre câble Lightning fonctionne correctement
- Assurez-vous que les dernières mises à jour de Windows sont installées
Si vous rencontrez des problèmes avec les formats de fichiers HEIC, envisagez d’installer l’extension HEIF Image Extensions depuis le Microsoft Store. Cette extension permettra à Windows d’ouvrir et de convertir les images au format HEIC.
Cette méthode de transfert direct présente l’avantage majeur de ne nécessiter aucun logiciel supplémentaire et de fonctionner même sans connexion internet. Elle est particulièrement adaptée pour les transferts volumineux car elle utilise la vitesse de votre connexion USB plutôt que votre bande passante internet.
Méthode 2 : Utilisation d’iTunes ou de l’application Photos
Bien qu’Apple ait progressivement réduit les fonctionnalités d’iTunes au fil des années, ce logiciel reste une option viable pour transférer des photos de votre iPhone vers votre PC. Sur les versions récentes de Windows, l’application Photos intégrée offre une alternative simple et efficace.
Pour utiliser iTunes, commencez par télécharger et installer la dernière version depuis le site officiel d’Apple si ce n’est pas déjà fait. Une fois installé, lancez le logiciel et connectez votre iPhone à votre PC via le câble Lightning. Comme pour la méthode précédente, déverrouillez votre iPhone et appuyez sur « Faire confiance » lorsque l’invite apparaît.
Dans iTunes, cliquez sur l’icône de votre iPhone qui apparaît dans la barre d’outils supérieure. Dans le menu latéral gauche, sélectionnez « Photos ». Cochez la case « Synchroniser les photos » et choisissez la source des photos que vous souhaitez synchroniser. Vous pouvez sélectionner « Toutes les photos et albums » ou choisir des dossiers spécifiques de votre PC.
Notez que cette méthode est davantage conçue pour synchroniser des photos de votre PC vers votre iPhone, plutôt que l’inverse. Pour importer des photos de l’iPhone vers le PC, l’application Photos de Windows est souvent plus adaptée.
Pour utiliser l’application Photos de Windows, commencez par connecter votre iPhone à votre PC. Ouvrez l’application Photos (préinstallée sur Windows 10 et 11). Cliquez sur le bouton « Importer » dans le coin supérieur droit, puis sélectionnez « D’un appareil USB ». L’application détectera automatiquement votre iPhone et affichera les photos disponibles.
Vous pourrez alors sélectionner les photos que vous souhaitez importer, ou toutes les sélectionner d’un coup. L’application vous proposera de choisir le dossier de destination et vous donnera la possibilité de créer automatiquement des dossiers basés sur la date des photos. Une fois vos sélections effectuées, cliquez sur « Importer » pour lancer le transfert.
L’avantage de l’application Photos est qu’elle permet de prévisualiser les images avant l’importation et d’éviter les doublons. Le logiciel reconnaît les photos déjà importées et vous propose de les ignorer, ce qui peut faire gagner beaucoup de temps lors de transferts réguliers.
Gestion des métadonnées avec iTunes et Photos
Un aspect souvent négligé du transfert de photos concerne les métadonnées – ces informations cachées qui incluent la date de prise de vue, la localisation GPS, les paramètres de l’appareil photo, et même les visages identifiés. L’application Photos de Windows préserve généralement ces métadonnées lors de l’importation, ce qui vous permet de continuer à rechercher et à trier vos photos par date, lieu ou autres critères une fois sur votre PC.
iTunes, en revanche, peut parfois modifier certaines métadonnées lors de la synchronisation, notamment les dates de création des fichiers. Si ces informations sont primordiales pour vous, l’application Photos représente une meilleure option.
Pour les utilisateurs qui effectuent des transferts réguliers, l’application Photos offre une fonction d’importation automatique. Une fois configurée, cette fonction lancera automatiquement le processus d’importation dès que vous connecterez votre iPhone, vous faisant gagner du temps et des manipulations.
Méthode 3 : Solutions cloud – iCloud, Google Photos, OneDrive
Les services de stockage cloud offrent une méthode pratique et sans fil pour transférer vos photos de l’iPhone vers le PC. Trois options principales se démarquent : iCloud (la solution native d’Apple), Google Photos et Microsoft OneDrive.
Commençons par iCloud, le service intégré à tous les appareils Apple. Pour l’utiliser, activez d’abord la synchronisation des photos sur votre iPhone. Rendez-vous dans Réglages > [votre nom] > iCloud > Photos, puis activez « Photos iCloud » et « Téléchargements et partages automatiques ». Vos photos seront alors automatiquement téléchargées vers le cloud d’Apple.
Sur votre PC Windows, téléchargez et installez « iCloud pour Windows » depuis le site d’Apple ou le Microsoft Store. Une fois installé, lancez l’application et connectez-vous avec votre identifiant Apple. Cochez l’option « Photos » et cliquez sur « Appliquer ». Un dossier « Téléchargements iCloud Photos » sera créé, où vous pourrez accéder à toutes vos photos synchronisées.
L’avantage d’iCloud est son intégration parfaite avec l’écosystème Apple et la synchronisation automatique. Cependant, l’espace gratuit est limité à 5 Go, ce qui nécessite souvent un abonnement payant pour les utilisateurs possédant de nombreuses photos.
Google Photos représente une alternative populaire, notamment grâce à son application mobile performante et ses fonctionnalités avancées de recherche. Téléchargez l’application Google Photos sur votre iPhone depuis l’App Store. Après l’installation, ouvrez l’application et connectez-vous avec votre compte Google. Dans les paramètres, activez la sauvegarde et la synchronisation.
Sur votre PC, il vous suffit d’accéder à photos.google.com et de vous connecter avec le même compte Google. Toutes vos photos synchronisées seront accessibles via le navigateur web. Pour les télécharger sur votre PC, sélectionnez les images désirées, cliquez sur les trois points verticaux et choisissez « Télécharger ».
Google Photos offre une compression légère des images qui permet un stockage illimité sans perte de qualité visible pour la plupart des usages. Toutefois, pour conserver la qualité originale, l’espace de stockage sera décompté de votre quota Google Drive (15 Go gratuits).
Microsoft OneDrive s’avère particulièrement pratique pour les utilisateurs Windows. Téléchargez l’application OneDrive sur votre iPhone depuis l’App Store. Après l’installation, connectez-vous avec votre compte Microsoft. Dans les paramètres de l’application, activez l’option « Téléchargement automatique de l’appareil photo ».
Comparaison des fonctionnalités cloud
Voici un aperçu des principales différences entre ces services cloud :
- Espace de stockage gratuit : iCloud (5 Go), Google Photos (15 Go, partagés avec Gmail et Drive), OneDrive (5 Go)
- Intégration avec l’OS : iCloud (parfaite avec iOS), Google Photos (bonne avec Android), OneDrive (parfaite avec Windows)
- Vitesse de synchronisation : variable selon votre connexion internet
- Fonctionnalités de recherche : Google Photos offre les meilleures capacités de recherche par contenu
L’avantage majeur des solutions cloud réside dans leur caractère automatique et sans fil. Une fois configurées, vos photos sont sauvegardées sans intervention de votre part. De plus, vous pouvez accéder à vos images depuis n’importe quel appareil connecté à internet.
La principale limitation concerne la dépendance à la qualité de votre connexion internet. Pour les bibliothèques volumineuses, le téléchargement initial peut prendre plusieurs heures, voire plusieurs jours. De plus, la plupart des services gratuits offrent un espace limité, nécessitant des abonnements pour les utilisateurs avec de nombreuses photos.
Pour les transferts ponctuels de grandes quantités d’images, les méthodes filaires (câble USB) restent généralement plus rapides que les solutions cloud. Cependant, pour une synchronisation continue et l’accès multi-appareils, les services cloud présentent des avantages indéniables.
Méthode 4 : Applications tierces spécialisées
Les applications tierces offrent souvent des fonctionnalités avancées que les méthodes natives ne proposent pas. Plusieurs logiciels se distinguent par leur efficacité et leur simplicité d’utilisation pour transférer des photos d’iPhone vers PC.
CopyTrans figure parmi les solutions les plus populaires et fiables. Ce logiciel payant (avec version d’essai gratuite) permet non seulement de transférer des photos, mais offre un contrôle précis sur les albums et métadonnées. Pour l’utiliser, téléchargez et installez CopyTrans depuis le site officiel. Connectez votre iPhone à votre PC via le câble USB. Lancez CopyTrans et sélectionnez « CopyTrans Photo » dans la liste des utilitaires.
L’interface de CopyTrans affiche votre bibliothèque iPhone à gauche et les dossiers de votre PC à droite. Vous pouvez sélectionner précisément les photos à transférer, les faire glisser vers le dossier de destination, ou utiliser les boutons dédiés pour copier des albums entiers. Le logiciel préserve la structure des albums et les métadonnées des photos.
iMazing représente une autre solution complète qui va au-delà du simple transfert de photos. Ce logiciel permet de gérer presque tous les aspects de votre iPhone depuis votre PC. Pour transférer des photos, téléchargez et installez iMazing, connectez votre iPhone, puis sélectionnez « Photos » dans le menu principal. Vous pourrez alors parcourir votre bibliothèque par albums et sélectionner les images à exporter vers votre PC.
L’avantage d’iMazing réside dans sa capacité à préserver la structure complète de votre photothèque, y compris les albums personnalisés, les visages identifiés et autres métadonnées. Le logiciel propose une version d’essai gratuite, mais nécessite un achat pour un usage illimité.
AnyTrans se présente comme une solution tout-en-un pour la gestion des données iOS. Pour le transfert de photos, connectez votre iPhone après avoir installé le logiciel. Dans l’interface principale, sélectionnez « Gestionnaire de contenu », puis « Photos ». Vous pourrez alors parcourir et sélectionner les photos à transférer, puis cliquer sur « Vers PC » pour lancer l’exportation.
AnyTrans offre des fonctionnalités uniques comme la compression automatique des photos volumineuses, des filtres avancés pour sélectionner les images par date ou taille, et même la possibilité de télécharger directement les photos de votre flux iCloud Photo sans passer par votre iPhone.
Fonctionnalités avancées des applications tierces
Ces applications spécialisées proposent des fonctionnalités que les méthodes standards ne peuvent offrir :
- Transfert sélectif par album, date, ou type de fichier
- Préservation de la structure des albums créés sur iPhone
- Conversion automatique des formats HEIC vers JPEG
- Suppression des doublons pendant le transfert
- Renommage automatique des fichiers selon différents schémas (date, lieu, etc.)
Un autre avantage majeur des applications tierces est la possibilité de prévisualiser les photos avant le transfert. Cette fonctionnalité vous permet de sélectionner précisément les images que vous souhaitez conserver, évitant ainsi d’encombrer votre PC avec des photos indésirables.
La plupart de ces applications proposent également des transferts bidirectionnels. Vous pouvez non seulement copier des photos de l’iPhone vers le PC, mais aussi dans l’autre sens, ce qui s’avère utile pour recréer des albums sur votre téléphone à partir d’images stockées sur votre ordinateur.
Le principal inconvénient de ces solutions reste leur coût. Contrairement aux méthodes natives gratuites, ces applications sont généralement payantes après une période d’essai. Néanmoins, pour les utilisateurs gérant de grandes bibliothèques photos ou nécessitant des fonctionnalités avancées, l’investissement peut se justifier par le gain de temps et la flexibilité offerts.
Astuces et recommandations pour optimiser vos transferts
Après avoir exploré les différentes méthodes de transfert, voici quelques recommandations pratiques pour rendre ce processus plus efficace et sécurisé, quelle que soit l’approche choisie.
La sauvegarde préalable de votre bibliothèque photos constitue une précaution fondamentale. Avant tout transfert massif ou suppression de photos sur votre iPhone, assurez-vous d’avoir une copie de sauvegarde complète via iCloud ou iTunes. Cette étape simple peut vous éviter bien des désagréments en cas de problème pendant le transfert.
Pour les utilisateurs gérant des milliers de photos, adoptez une stratégie de transfert incrémentiel. Plutôt que de transférer toute votre bibliothèque d’un coup, procédez par lots chronologiques ou thématiques. Cette approche réduit les risques d’erreurs et facilite l’organisation sur votre PC.
La gestion de l’espace sur votre iPhone mérite une attention particulière. Après avoir vérifié que vos photos sont correctement transférées sur votre PC (vérifiez quelques échantillons pour vous en assurer), vous pouvez libérer de l’espace sur votre appareil. Pour cela, utilisez l’option « Optimiser le stockage de l’iPhone » dans Réglages > Photos, qui remplace automatiquement les photos complètes par des versions légères tout en conservant les originaux dans iCloud.
Pour les transferts réguliers, créez une structure de dossiers cohérente sur votre PC. Par exemple, organisez vos photos par année, puis par mois ou événement. Maintenez cette structure pour tous vos transferts futurs afin de faciliter la recherche et l’archivage à long terme.
Concernant les formats de fichiers, si vous travaillez avec des photos au format HEIC, plusieurs options s’offrent à vous. Vous pouvez installer les extensions HEIF pour Windows pour visualiser ces fichiers directement, utiliser des applications tierces pour les convertir automatiquement en JPEG lors du transfert, ou configurer votre iPhone pour qu’il capture directement en format JPEG (au prix d’un stockage plus important sur le téléphone).
Automatisation des transferts réguliers
Pour ceux qui transfèrent fréquemment leurs photos, l’automatisation peut faire gagner un temps précieux :
- Configurez l’application Photos de Windows pour qu’elle lance automatiquement l’importation dès la connexion de votre iPhone
- Utilisez des scripts ou des applications comme Dropbox ou PhotoSync pour automatiser les transferts sans fil à intervalles réguliers
- Créez des tâches planifiées sur Windows pour lancer automatiquement vos applications de transfert à des moments spécifiques
La question de la qualité et de la compression est particulièrement pertinente pour les photographes amateurs et professionnels. Les services cloud appliquent souvent une compression légère aux images, ce qui peut être imperceptible pour un usage courant mais problématique pour l’édition professionnelle. Pour préserver la qualité maximale, privilégiez les transferts directs via câble USB ou des applications tierces configurées pour conserver les fichiers originaux.
Enfin, n’oubliez pas la sécurité de vos souvenirs numériques. Une bonne pratique consiste à suivre la règle du 3-2-1 : conservez au moins 3 copies de vos photos importantes, sur 2 types de supports différents, dont 1 hors site (cloud ou disque dur externe conservé ailleurs). Cette stratégie vous protège contre la perte de données due aux pannes matérielles, aux erreurs humaines ou aux sinistres.
En adoptant ces bonnes pratiques et en choisissant la méthode de transfert qui correspond le mieux à vos besoins spécifiques, vous transformerez cette tâche potentiellement fastidieuse en un processus fluide et efficace, tout en garantissant la préservation optimale de vos précieux souvenirs numériques.