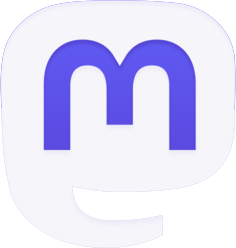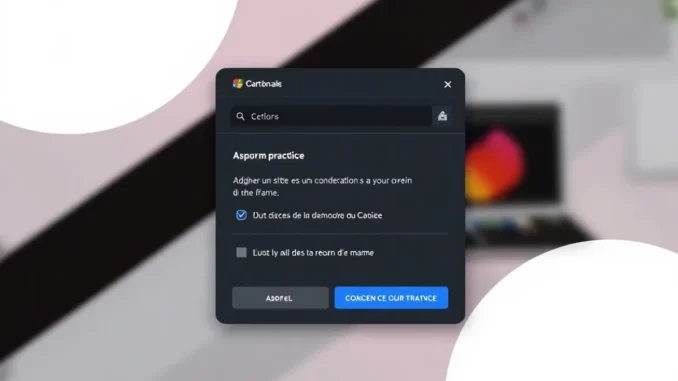
Dans l’univers numérique actuel, l’accès rapide à nos sites préférés représente un gain de temps considérable. La fonctionnalité permettant d’ajouter un site web à l’écran d’accueil de nos appareils mobiles ou ordinateurs transforme notre expérience de navigation. Ce guide vous accompagne pas à pas pour maîtriser cette technique sur différents systèmes d’exploitation et navigateurs. Vous apprendrez non seulement comment effectuer cette manipulation, mais aussi comment personnaliser vos raccourcis et optimiser votre espace numérique pour une productivité accrue.
Pourquoi ajouter des sites web à votre écran d’accueil?
L’ajout de sites web à votre écran d’accueil représente bien plus qu’une simple commodité. Cette pratique transforme fondamentalement votre relation avec vos ressources numériques préférées. En créant un accès direct à vos plateformes favorites, vous éliminez plusieurs étapes intermédiaires qui ralentissent habituellement votre navigation.
Le gain de temps constitue l’avantage le plus évident. Imaginez pouvoir accéder à votre service bancaire en ligne, à votre plateforme de streaming préférée ou à votre outil de travail principal en un seul toucher, sans avoir à ouvrir un navigateur, taper une URL ou rechercher un favori. Pour les sites que vous consultez quotidiennement, ces précieuses secondes s’additionnent pour former des heures sur une année.
En matière de productivité, cette fonctionnalité s’avère particulièrement précieuse dans un contexte professionnel. Les outils comme Google Workspace, Microsoft 365 ou des plateformes comme Trello ou Slack deviennent instantanément accessibles, facilitant les transitions entre différentes tâches professionnelles.
Sur le plan de l’expérience utilisateur, les sites ajoutés à l’écran d’accueil offrent souvent une interface optimisée. De nombreux sites modernes intègrent des fonctionnalités PWA (Progressive Web Apps) qui, une fois installées sur votre écran d’accueil, se comportent comme des applications natives avec des temps de chargement réduits et parfois même des fonctionnalités hors ligne.
La personnalisation de votre espace numérique représente un autre avantage majeur. Votre écran d’accueil devient un tableau de bord sur mesure reflétant vos priorités et vos habitudes. Cette organisation visuelle facilite non seulement l’accès à l’information mais améliore votre concentration en limitant les distractions potentielles.
Pour les utilisateurs mobiles, cette fonctionnalité prend une dimension supplémentaire. Dans un contexte où la navigation mobile surpasse désormais celle sur ordinateur, pouvoir accéder rapidement à ses sites favoris sans consommer l’espace de stockage limité des smartphones constitue un atout considérable. Contrairement aux applications natives qui occupent un espace permanent, les raccourcis web n’utilisent qu’une fraction minime de la mémoire de votre appareil.
Du point de vue de la sécurité, les sites ajoutés à l’écran d’accueil bénéficient généralement des mêmes protections que lors d’une navigation classique, tout en offrant parfois des options d’authentification simplifiées comme la reconnaissance faciale ou l’empreinte digitale sur les appareils compatibles.
Comment ajouter un site web sur Android
Le système d’exploitation Android offre plusieurs méthodes pour ajouter vos sites web préférés directement sur votre écran d’accueil. Cette fonctionnalité s’avère particulièrement utile pour accéder rapidement aux plateformes que vous consultez fréquemment sans passer par l’étape d’ouverture du navigateur.
La méthode la plus répandue utilise Google Chrome, le navigateur préinstallé sur la majorité des appareils Android. Pour commencer, ouvrez Chrome et naviguez vers le site web que vous souhaitez ajouter à votre écran d’accueil. Une fois sur la page, appuyez sur l’icône des trois points verticaux située dans le coin supérieur droit de l’écran pour ouvrir le menu principal. Dans ce menu, recherchez l’option « Ajouter à l’écran d’accueil » ou « Installer l’application ». Cette dernière apparaît généralement pour les sites qui prennent en charge les Progressive Web Apps.
Après avoir sélectionné cette option, une boîte de dialogue apparaîtra vous permettant de personnaliser le nom du raccourci. Ce nom s’affichera sous l’icône sur votre écran d’accueil. Confirmez votre choix en appuyant sur « Ajouter » et le raccourci sera automatiquement créé sur votre écran d’accueil. Vous pouvez ensuite déplacer cette icône comme n’importe quelle autre application en maintenant votre doigt dessus et en la faisant glisser vers l’emplacement désiré.
Si vous utilisez Samsung Internet, le processus reste similaire. Naviguez vers le site souhaité, appuyez sur l’icône de menu (trois lignes horizontales), puis sélectionnez « Ajouter à l’écran d’accueil ». Les utilisateurs de Firefox pour Android peuvent également créer des raccourcis en ouvrant le menu, puis en sélectionnant « Installer » ou « Ajouter à l’écran d’accueil » selon la version du navigateur.
Pour les sites qui proposent des PWA, l’expérience devient encore plus intégrée. Ces applications web progressives offrent une expérience proche des applications natives, avec des fonctionnalités comme les notifications push, l’accès à certaines fonctionnalités de l’appareil et parfois même une utilisation hors ligne. Lorsque vous ajoutez une PWA à votre écran d’accueil, elle s’ouvre généralement dans une fenêtre dédiée sans les éléments d’interface du navigateur, créant une expérience plus immersive.
Pour les utilisateurs d’Android 12 et versions ultérieures, le système offre des options supplémentaires de personnalisation des raccourcis web. Vous pouvez créer des widgets pour certains sites, permettant d’afficher du contenu dynamique directement sur votre écran d’accueil sans même ouvrir le site. Par exemple, un widget pour un site d’actualités pourrait afficher les derniers titres directement sur votre écran d’accueil.
Une fonctionnalité moins connue consiste à utiliser les « App Shortcuts » d’Android. Si vous maintenez votre doigt sur l’icône de votre navigateur, un menu contextuel apparaît souvent avec vos sites les plus visités. Vous pouvez alors faire glisser l’un de ces sites directement vers votre écran d’accueil pour créer un raccourci permanent.
Il est utile de noter que les raccourcis web sur Android consomment très peu d’espace de stockage comparés aux applications complètes, ce qui représente un avantage considérable pour les appareils disposant d’une capacité de stockage limitée.
Procédure détaillée pour iOS (iPhone et iPad)
L’écosystème Apple offre une approche élégante pour ajouter des sites web à votre écran d’accueil, transformant virtuellement n’importe quelle page web en une application accessible en un seul toucher. Cette fonctionnalité, présente depuis les premières versions d’iOS, s’est perfectionnée au fil des mises à jour pour offrir une expérience toujours plus intégrée.
Pour commencer le processus sur votre iPhone ou iPad, ouvrez l’application Safari, qui reste le navigateur par défaut et le mieux intégré au système d’exploitation d’Apple. Naviguez vers le site web que vous souhaitez ajouter à votre écran d’accueil. Une fois la page chargée, touchez l’icône de partage située en bas de l’écran (pour les versions récentes d’iOS) ou en haut (pour les versions plus anciennes). Cette icône ressemble à un carré avec une flèche pointant vers le haut.
Dans le menu de partage qui apparaît, faites défiler les options horizontales jusqu’à trouver « Ajouter à l’écran d’accueil ». Cette option est représentée par une icône carrée avec un signe plus. En sélectionnant cette option, une nouvelle fenêtre s’affiche vous permettant de personnaliser le nom du raccourci qui apparaîtra sous l’icône sur votre écran d’accueil. Par défaut, iOS utilise le titre de la page web, mais vous pouvez le modifier pour le rendre plus concis ou pertinent selon vos préférences.
Un aspect particulièrement intéressant de cette fonctionnalité sous iOS concerne l’icône générée. Si le site web dispose d’une icône favicon de haute qualité ou, mieux encore, d’une icône Apple Touch Icon spécifiquement conçue pour cette fonctionnalité, c’est cette image qui sera utilisée comme icône sur votre écran d’accueil. Dans le cas contraire, iOS génère une miniature de la page web, qui peut paraître moins professionnelle que les icônes d’applications natives.
Une fois que vous avez confirmé en appuyant sur « Ajouter » dans le coin supérieur droit, le raccourci est instantanément créé sur votre écran d’accueil. Vous pouvez ensuite le déplacer comme n’importe quelle autre application, l’intégrer dans un dossier ou même le placer dans votre dock pour un accès encore plus rapide.
La véritable magie de cette fonctionnalité sur iOS se révèle lorsque vous utilisez le raccourci. Contrairement à un simple marque-page, le site s’ouvre dans une fenêtre Safari épurée, sans les barres d’adresse et de navigation habituelles, offrant ainsi une expérience proche d’une application native. Cette approche, appelée « mode application » ou « standalone mode », permet une immersion plus complète dans le contenu du site.
Pour les sites optimisés comme Progressive Web Apps (PWA), l’intégration devient encore plus poussée. Ces sites peuvent accéder à certaines fonctionnalités matérielles de votre appareil, envoyer des notifications push (avec votre permission) et parfois même fonctionner hors ligne grâce au stockage local de données. Des plateformes comme Twitter Lite, Pinterest ou Financial Times offrent des expériences PWA particulièrement abouties sur iOS.
Une fonctionnalité moins connue mais particulièrement utile concerne la possibilité d’ajouter des pages spécifiques d’un même site. Par exemple, vous pourriez créer des raccourcis distincts pour différentes sections d’un journal en ligne, pour votre tableau de bord personnel sur un réseau social, ou pour une page de documentation technique que vous consultez fréquemment.
Technique pour Windows et macOS
L’ajout de sites web à l’écran d’accueil sur les systèmes d’exploitation de bureau comme Windows et macOS offre une approche différente mais tout aussi efficace par rapport aux appareils mobiles. Cette fonctionnalité transforme l’expérience utilisateur en permettant un accès rapide aux ressources web sans passer par l’ouverture préalable d’un navigateur.
Sur Windows 10 et Windows 11, le navigateur Microsoft Edge (basé sur Chromium) propose une fonctionnalité particulièrement puissante pour intégrer des sites web à votre environnement de travail. Pour l’utiliser, ouvrez Edge et naviguez vers le site de votre choix. Cliquez ensuite sur les trois points horizontaux dans le coin supérieur droit pour ouvrir le menu principal. Dans ce menu, recherchez l’option « Applications » puis « Installer ce site comme une application ». Une boîte de dialogue apparaîtra pour confirmer l’installation et vous permettre de personnaliser le nom de l’application.
Une fois installée, l’application web apparaîtra dans votre menu Démarrer, pourra être épinglée à votre barre des tâches et se lancera dans une fenêtre dédiée sans les éléments d’interface habituels du navigateur. Cette approche crée une expérience proche d’une application native, particulièrement utile pour les services que vous utilisez fréquemment comme Gmail, Outlook Web ou Notion.
Pour les utilisateurs de Google Chrome sur Windows, le processus est similaire. Naviguez vers le site souhaité, cliquez sur les trois points verticaux dans le coin supérieur droit, puis sélectionnez « Plus d’outils » suivi de « Créer un raccourci ». Une boîte de dialogue vous permettra de nommer le raccourci et de cocher l’option « Ouvrir dans une nouvelle fenêtre » pour une expérience plus immersive. Le raccourci sera créé sur votre bureau et pourra être épinglé à votre barre des tâches ou à votre menu Démarrer.
Sur macOS, plusieurs approches s’offrent aux utilisateurs. Avec Safari, vous pouvez simplement faire glisser l’icône de la barre d’adresse (ou favicon) d’un site vers votre bureau ou votre Dock pour créer un raccourci instantané. Pour une expérience plus intégrée, des applications tierces comme Fluid ou WebCatalog permettent de transformer n’importe quel site en application native macOS avec son propre icône dans le Launchpad et le Dock.
Les utilisateurs de Chrome sur macOS peuvent suivre un processus similaire à celui de Windows. Après avoir ouvert le menu principal (trois points verticaux), sélectionnez « Plus d’outils » puis « Créer un raccourci ». Le raccourci créé peut être placé dans votre Dock ou votre dossier Applications pour un accès rapide.
Une caractéristique particulièrement utile des applications web sur les systèmes de bureau concerne la gestion des notifications. Lorsqu’un site est installé comme une application, il peut envoyer des notifications natives au système d’exploitation, même lorsque le navigateur principal n’est pas ouvert. Cette fonctionnalité s’avère précieuse pour les applications de communication comme WhatsApp Web, Telegram ou les plateformes de collaboration comme Slack.
Pour les utilisateurs professionnels, l’installation de sites comme applications distinctes offre un avantage supplémentaire en termes d’organisation du travail. Chaque service peut fonctionner dans sa propre fenêtre, facilitant l’utilisation d’outils comme Mission Control sur macOS ou les bureaux virtuels sur Windows pour organiser vos espaces de travail par projet ou par type d’activité.
Il convient de noter que les performances de ces applications web dépendent largement de la qualité de votre connexion internet et des ressources système disponibles. Pour les sites particulièrement gourmands en ressources, l’installation comme application distincte peut parfois améliorer les performances en isolant les processus du navigateur principal.
Personnalisation et organisation optimale de vos raccourcis
La simple création de raccourcis vers vos sites web favoris ne représente que la première étape d’une stratégie d’optimisation numérique plus large. La véritable puissance de cette fonctionnalité se révèle dans la personnalisation et l’organisation méthodique de ces raccourcis pour créer un environnement numérique parfaitement adapté à vos besoins spécifiques.
Commençons par l’aspect visuel de vos raccourcis. Sur la plupart des systèmes, vous pouvez modifier l’icône par défaut pour créer une cohérence visuelle ou simplement pour rendre certains raccourcis plus facilement identifiables. Sur Android, des applications comme Nova Launcher ou Icon Changer permettent de personnaliser l’apparence de n’importe quelle icône. Sur iOS, cette personnalisation directe n’est pas native, mais l’utilisation de Raccourcis (Shortcuts) offre une alternative élégante. Sur Windows, un simple clic droit sur le raccourci suivi de « Propriétés » vous permet de changer l’icône, tandis que sur macOS, des outils comme Image2icon facilitent cette personnalisation.
L’organisation spatiale de vos raccourcis mérite une réflexion stratégique. Une approche efficace consiste à regrouper vos sites web par catégories ou contextes d’utilisation. Par exemple, créez un dossier ou une zone dédiée aux « Outils de travail » regroupant vos plateformes professionnelles comme Google Workspace, Asana ou Notion. Un autre espace pourrait être consacré aux « Médias sociaux » ou aux « Services financiers ».
Sur les appareils mobiles, considérez la zone de l’écran que votre pouce peut atteindre naturellement, souvent appelée « zone de confort » ou « thumb zone ». Placez vos raccourcis les plus fréquemment utilisés dans cette zone pour minimiser l’effort physique et accélérer votre navigation quotidienne. Pour les écrans d’ordinateur, les coins de l’écran offrent généralement la meilleure accessibilité selon la loi de Fitts, un principe fondamental en ergonomie informatique.
- Utilisez un système de couleurs cohérent pour identifier rapidement différentes catégories de sites
- Adoptez une nomenclature concise mais explicite pour vos raccourcis
- Révisez périodiquement votre organisation pour éliminer les raccourcis obsolètes
- Priorisez les emplacements premium pour vos outils quotidiens
Pour les utilisateurs avancés, l’intégration de ces raccourcis dans un flux de travail plus large offre des possibilités fascinantes. Sur macOS, l’utilisation d’Automator permet de créer des flux de travail qui ouvrent simultanément plusieurs sites web liés à un projet spécifique. Sur Windows, des scripts PowerShell peuvent accomplir des tâches similaires. Sur mobile, des applications comme Tasker (Android) ou Shortcuts (iOS) permettent de déclencher l’ouverture de sites spécifiques basée sur des conditions comme l’heure, votre localisation ou la connexion à un réseau particulier.
La synchronisation cross-device représente un autre aspect de l’organisation optimale. Des services comme Microsoft Edge avec sa fonction de synchronisation entre appareils ou Chrome avec son écosystème Google permettent de maintenir une cohérence entre vos différents appareils. Ainsi, vos raccourcis professionnels peuvent vous suivre de votre ordinateur de bureau à votre tablette ou smartphone.
Une approche minimaliste mérite considération. Plutôt que d’accumuler des dizaines de raccourcis, certains utilisateurs préfèrent maintenir un nombre limité de liens hautement pertinents et utiliser un système de recherche efficace pour tout le reste. Cette philosophie du « moins mais mieux » favorise la concentration et réduit la surcharge cognitive associée à trop d’options visibles.
Finalement, n’oubliez pas que l’organisation optimale est profondément personnelle. Expérimentez différentes approches, observez vos habitudes naturelles de navigation et adaptez votre système en conséquence. L’objectif ultime n’est pas de créer l’organisation la plus esthétique, mais celle qui vous permet d’accéder à l’information dont vous avez besoin avec un minimum de friction cognitive et physique.
Astuces avancées pour une expérience optimisée
Au-delà des fonctionnalités de base pour ajouter des sites web à votre écran d’accueil, il existe tout un univers de techniques avancées qui peuvent transformer radicalement votre expérience numérique quotidienne. Ces astuces, souvent méconnues du grand public, représentent la frontière entre une utilisation standard et une maîtrise véritable de votre environnement digital.
La première astuce concerne l’utilisation des URL profondes (deep links). Au lieu d’ajouter simplement la page d’accueil d’un service, créez des raccourcis vers des sections spécifiques que vous utilisez fréquemment. Par exemple, plutôt que d’ajouter simplement Gmail, créez un raccourci direct vers votre boîte de réception prioritaire avec l’URL complète correspondante. Pour YouTube, vous pourriez créer un raccourci vers votre page d’abonnements ou vers une playlist spécifique. Cette approche élimine plusieurs clics et vous amène directement au contenu pertinent.
Sur les appareils Android modernes, les App Shortcuts permettent d’accéder directement à des fonctions spécifiques au sein des PWA (Progressive Web Apps). En maintenant votre doigt sur l’icône d’une PWA installée, un menu contextuel apparaît avec des actions rapides. Les développeurs peuvent définir ces raccourcis pour offrir un accès instantané aux fonctionnalités les plus utilisées de leur service.
Pour les utilisateurs de Firefox sur ordinateur, l’extension PWAify transforme n’importe quel site en application quasi-native avec des fonctionnalités avancées comme les notifications push et l’intégration au système d’exploitation. Cette approche dépasse largement les simples raccourcis en créant une expérience véritablement intégrée.
Les paramètres d’URL représentent une technique particulièrement puissante pour les utilisateurs avancés. En ajoutant des paramètres spécifiques à l’URL d’un site avant de créer votre raccourci, vous pouvez personnaliser l’expérience dès l’ouverture. Par exemple, ajouter « ?dark=1 » à certains sites activera automatiquement leur mode sombre. D’autres paramètres peuvent définir la langue, les préférences d’affichage ou même pré-remplir des champs de recherche.
Pour les professionnels utilisant plusieurs comptes sur un même service, la technique des profils de navigateur s’avère précieuse. Sur Chrome ou Edge, créez différents profils pour vos identités personnelle et professionnelle, puis installez le même site comme application dans chaque profil. Vous obtiendrez ainsi des raccourcis distincts pour, par exemple, votre compte Gmail personnel et professionnel, chacun avec ses propres cookies et données de session.
L’automatisation contextuelle représente le niveau ultime de personnalisation. Sur iOS, l’application Raccourcis permet de créer des automations qui ouvrent certains sites web basés sur votre localisation, l’heure de la journée ou d’autres déclencheurs. Imaginez votre site d’actualités qui s’ouvre automatiquement avec votre café du matin, ou votre plateforme de transport qui apparaît dès que vous approchez d’une station.
- Utilisez des PWA compatibles avec le mode hors ligne pour accéder au contenu même sans connexion
- Exploitez les API de partage natives pour interagir entre vos applications installées
- Activez les notifications sélectives pour rester informé sans être submergé
Pour les utilisateurs de macOS, l’outil Fluid permet de créer des applications web dédiées avec des fonctionnalités avancées comme l’intégration des services système et la personnalisation poussée de l’interface. Cette approche transforme complètement l’expérience en créant des applications virtuellement indistinguables des applications natives.
Une technique méconnue mais puissante consiste à utiliser les manifestes web personnalisés. Bien que généralement réservée aux développeurs, cette approche permet de définir précisément comment un site doit se comporter lorsqu’il est installé sur votre écran d’accueil. Des outils comme PWABuilder permettent de générer et personnaliser ces manifestes pour n’importe quel site, même ceux qui n’offrent pas nativement de fonctionnalités PWA.
Finalement, pour les utilisateurs les plus techniques, l’utilisation de webhooks et d’API peut créer des interconnexions puissantes entre vos sites installés et d’autres services. Par exemple, un raccourci vers un site de météo pourrait automatiquement envoyer des données à votre application de calendrier pour planifier vos activités en fonction des prévisions.
Vers un espace numérique personnalisé et efficace
La création d’un espace numérique véritablement personnalisé transcende la simple organisation de raccourcis web. Elle représente une démarche holistique visant à façonner un environnement digital qui reflète parfaitement vos besoins, vos priorités et votre flux de travail unique. Cette approche transforme fondamentalement votre relation avec la technologie, la rendant plus intuitive et moins intrusive.
L’efficacité d’un espace numérique bien conçu se mesure d’abord par la réduction des frictions cognitives. Chaque hésitation, chaque recherche, chaque moment passé à naviguer dans des menus représente une micro-interruption de votre concentration. Un environnement optimisé minimise ces interruptions en plaçant les ressources exactement où votre intuition s’attend à les trouver. Cette fluidité cognitive permet d’atteindre plus facilement l’état de flow, cette immersion totale dans une tâche qui caractérise les moments de productivité maximale.
La personnalisation de votre écran d’accueil avec des sites web soigneusement sélectionnés constitue la première couche de cette stratégie. Mais pour aller plus loin, considérez l’intégration de ces raccourcis dans des rituels numériques définis. Par exemple, créez un dossier « Démarrage matinal » contenant les sites que vous consultez systématiquement en début de journée – actualités, météo, calendrier, emails prioritaires. Cette approche ritualiste transforme une série d’actions disparates en un processus cohérent et prévisible.
L’aspect visuel joue un rôle crucial dans cette personnalisation. Au-delà de l’organisation fonctionnelle, l’harmonie visuelle de votre écran d’accueil influence subtilement votre état d’esprit et votre relation émotionnelle avec vos outils numériques. Des icônes cohérentes, une palette de couleurs harmonieuse et un équilibre entre densité d’information et espace négatif créent un environnement qui invite à l’engagement sans provoquer de surcharge sensorielle.
La notion d’économie d’attention mérite une considération particulière dans ce contexte. Chaque élément présent sur votre écran d’accueil sollicite une fraction de votre attention, même inconsciemment. Un espace numérique véritablement efficace n’est pas nécessairement celui qui contient le plus de raccourcis, mais celui qui présente exactement ce dont vous avez besoin – ni plus, ni moins. Cette philosophie minimaliste permet de préserver votre capacité attentionnelle pour les tâches véritablement importantes.
L’évolution constante de vos besoins implique une approche dynamique de la personnalisation. Contrairement à une organisation physique qui demande un effort considérable pour être modifiée, votre espace numérique peut et doit évoluer régulièrement. Instaurez une pratique de « revue numérique » mensuelle pour évaluer quels raccourcis sont réellement utilisés, lesquels pourraient être regroupés différemment, et quels nouveaux sites mériteraient une place privilégiée.
L’intégration entre vos différents appareils représente la frontière ultime de cette personnalisation. Un espace numérique véritablement efficace maintient une cohérence fondamentale tout en s’adaptant aux spécificités de chaque appareil. Vos sites professionnels peuvent occuper une place prépondérante sur votre ordinateur de travail, tandis que votre tablette familiale privilégiera les contenus de divertissement et d’information. Cette spécialisation contextuelle optimise chaque appareil pour son usage principal tout en maintenant une familiarité rassurante.
Finalement, n’oubliez pas que la technologie doit rester au service de vos objectifs plus larges. Un espace numérique parfaitement personnalisé ne constitue pas une fin en soi, mais un moyen d’accéder plus efficacement à l’information, aux outils et aux connexions qui enrichissent véritablement votre vie personnelle et professionnelle. La question fondamentale à se poser régulièrement n’est pas « Comment puis-je optimiser davantage mon écran d’accueil ? » mais plutôt « Comment mon écran d’accueil peut-il mieux soutenir mes priorités réelles ? »
En embrassant cette vision holistique de la personnalisation numérique, vous transformez vos appareils en extensions naturelles de votre intention plutôt qu’en sources de distraction. Cette symbiose entre vos besoins cognitifs et votre environnement technologique représente l’idéal d’une relation harmonieuse avec le numérique – un objectif qui mérite amplement les efforts de personnalisation décrits dans ce guide.